Ordinateurs, tablettes, smartphones
Tout le reste n’est que variations sur le thème, car ces connaissances s’appliquent à toutes les applications et fonctions que vous rencontrerez.
Une fois comprises les notions d’identifiant de type « Cloud » ou « store », les différences entre le stockage des informations sur l’appareil ou via le « Nuage », les sauvegardes et synchronisations d’informations entre vos divers appareils ne vous poseront aucun problème. Un des premiers principes de l’informatique et de ce que je préconise en assistance et accompagnement informatique est de ne jamais avoir à ressaisir deux fois la même information et perdre du temps.
La deuxième notion qui saura abordée ici concernera les précautions de sécurité, car ces petites machines regorgent de secrets dont certains peuvent vous coûter cher en cas de vol ou perte.
Je terminerai par quelques exemples d’applications utiles au quotidien, médicales ou pas, et laisserai la place à d’autres démonstrations par le Dr Michel Biland.
Connaître et distinguer les différents types d’identifiants
Connaître et distinguer les différents types d’identifiants
Sécuriser, synchroniser, sauvegarder et retrouver vos données sur tous vos appareils
Permettre à votre famille de ne pas avoir à payer deux fois les mêmes applications
Ranger et retrouver vos programmes
Synchroniser automatiquement et gérer ses contacts, agendas, notes, etc.
Partager des contacts (vCards), des évènements de calendrier (cal, iCal), des photos
Utiliser les outils de navigations, plans, GPS
Trouver et télécharger ce que vous recherchez
Connaître et utiliser des applications de base et utiles en médecine (Apicrypt, banque médicamenteuse type BCB ou Vidal, tests de vision des couleurs, tests auditifs, supports anatomiques…) et au quotidien (reconnaissance des cartes de visites p. ex. BCReader, se passer de toutes ses cartes de fidélité –FidMe-, DropBox)
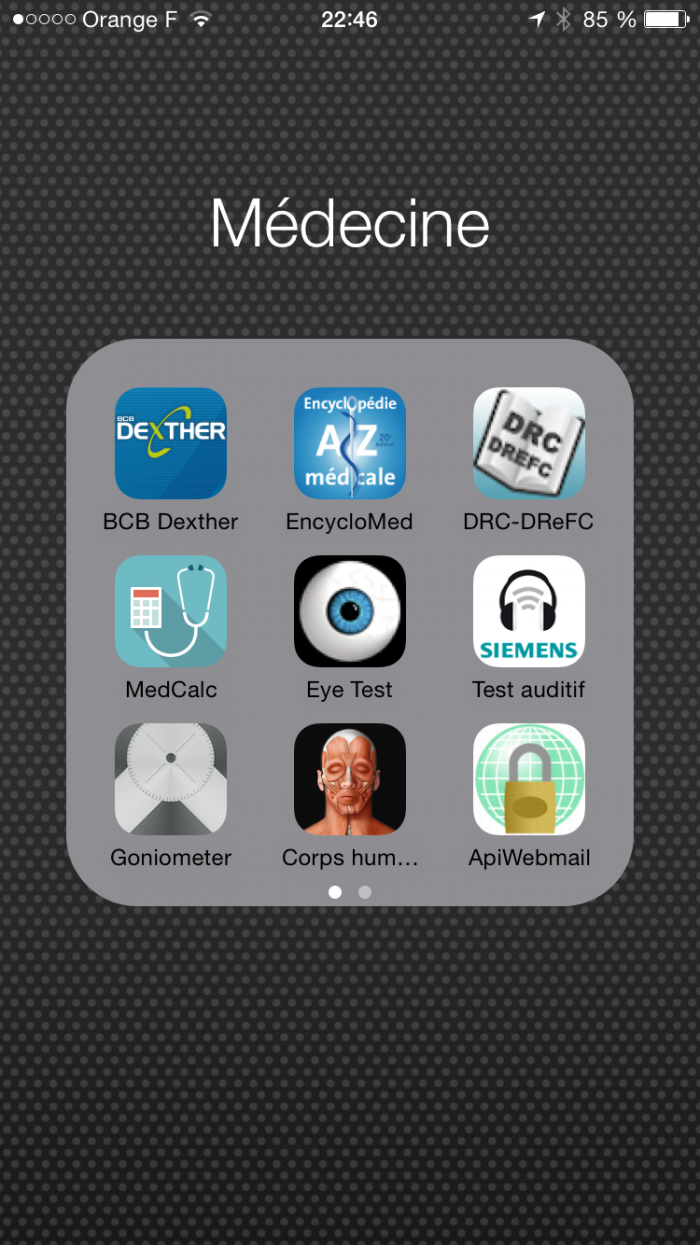
Prendre et envoyer des photos
Utiliser les plans, le GPS
Accéder au site du Formathon !!! et faire des recherches (via Safari / Google / Formathon…)
Et plus selon le temps restant !!
Identifiants de Cloud et Store
· Cloud
La première information est de comprendre que s’agissant d’un objet dit connecté, les informations contenues peuvent ne pas vraiment être sur l’appareil (« sur mon iPhone ») mais sur un serveur distant, relié par Internet et désormais appelé par le terme anglais de « nuage » donc « Cloud » comme « iCloud » sur l’iOS d’Apple[1]
Prenons l’exemple des contacts, carnets d’adresses, vous pouvez donc les créer soit sur la machine, et pour les retrouver sur vos autres appareils, vous devrez passer par des synchronisations volontaires par fil ou WiFi … soit vous utilisez votre compte iCloud et alors instantanément et automatiquement l’ensemble ds données de toutes vos machines se mettent à jour.
Vous l’aurez donc compris de suite, un compte iCloud est « strictement personnel », ne doit être communiqué à personne, même dans votre famille ! Sinon c’est la panique assurée, chacun recevant même les SMS des autres, les RV, contacts … Ni discret, ni agréable !
Source de confusion supplémentaire, ce compte iCloud est quelques fois appelé « Identifiant Apple » par le système ou les sites de téléchargements.
· Store
C’est donc bien là que le bât blesse : l’AppStore, site pour télécharger des applications, acheter de la musique, des vidéos etc, vous demande votre « identifiant Apple » pour vous connecter et accéder au Store.
Cet identifiant Store est lui par contre complètement partageable entre plusieurs personnes ! C’est même hautement recommandé pour ne pas avoir à payer deux fois dans une même famille.
En résumé dans vos Réglages, si vous n’êtes pas seul utilisateur dans la famille :
- un compte iCloud différent pour chaque membre !
-
- le même compte Apple Appstore pour tous !
S’il n’y avait qu’un message à retenir de cet atelier ce serait bien celui-ci !
[1] Compte tenu
de la grande majorité de produits type iPhone et iPad, les exemples cités
utiliseront cet environnement, mais tout est superposable sur Androïd.
Une fois votre compte iCloud créé sur l’iPhone, ouvrez le ensuite sur vos autres machines, les synchronisations des données seront automatiques.
Sur le téléphone et autres tablettes, dans les réglages de compte de contacts et calendriers, il faut désactiver (et non supprimer) ceux dits « sur mon iPhone ».
Lors de cette manœuvre il vous sera proposé de fusionner vos données avec celles existantes sur le Cloud, option évidemment choisir et surtout pas celle de détruire ou supprimer.
Bien évidemment toujours faire une sauvegarde filaire ou WiFi avant ce type de paramétrage.
Vous l’aurez donc compris à ce niveau : pour tout ce qui concerne vos contacts, agendas, notes, rappels … si vous souhaitez que tout soit identique, synchronisé automatiquement sur l’ensemble de vos appareils, tout doit se trouver, sans risque, sur le nuage (avec un bon mot de passe cf. infra)
Vous n’aurez plus besoin de faire de synchronisation filaire ou WiFi pour ce type de données, elle ne vous servira qu’aux mises à jour de la musique, des photos, vidéos, des documents et éventuellement des applications.
Mots de passe et verrouillage
Ces petites machines contiennent bien de secrets et éléments confidentiels que vous ne l’imaginez.
Les voir récupérées par des mains mal intentionnées peut se révéler très vite catastrophique …
C’est forcément à un moment imprévu que vous le perdrez ou vous le ferez voler. Par conséquent même s’il ne vous quitte « jamais » il est obligatoire et indispensable et de les verrouiller, et avec un code solide, cependant bien mémorisable par vous. Utilisez au minimum deux codes : un pour les éléments très sensibles (banque par ex.), un autre pour les identifications sur des sites moins à risque (commerce par ex.)
Sauvegarder - Synchroniser
Comme vu précédemment, les synchro peuvent être rendues automatiques facilement. Pour les sauvegardes vous avez le choix entre un mode automatique sur le Cloud (si vous n’êtes pas un gros utilisateur de données volumineuses (photos, musiques, vidéos) et un mode filaire par le câble entre votre Smartphone et l’ordinateur (pour les disciplinés qui le font très régulièrement (une par semaine est un minimum, mais en fait il suffit de penser à le faire dès que vous êtes devant votre poste, cela se fait sans autre intervention qu’un clic et en tâche de fond).
Deux sauvegardes sont absolument indispensables : avant une mise à jour logicielle … et avant un changement d’appareil. Dans ce dernier cas c’est assez époustouflant, le neuf récupère toutes vos données et réglages (sauf les codes WiFi parfois …). Il est facile de comprendre ici l’intérêt des sauvegardes régulières en cas de vol ou perte : il suffit de rebrancher le nouveau, restaurer à partir de la sauvegarde et l’on n’a rien perdu de ses documents. De plus comme tout est en plus stocké sur le Cloud, vos contacts, agendas etc sont instantanément retrouvés par l’identification de votre compte Cloud, sans passer par la restauration.
Ranger et retrouver ses applications
Très vite le nombre d’applications grandit et il devient pénible de faire défiler des pages successivement pour essayer de réparer celle recherchée.
Si la fonction de recherche est très pratique, un minimum d’organisation vous permettra non seulement de retrouver celle désirée, mais de profiter d’un rangement logique pour découvrir que vous disposiez d’autres éléments d’usage équivalent voire meilleur.
« J’ai vu des personnes avoir des dossiers mais je n’arrive pas à trouver comment le faire ? ».
Il suffit d’un appui prolongé sur une application pour l’écran se mette à vibrer lentement. Prendre ensuite une application et la glisser sur une autre de même type. Un dossier les contenant se crée alors et vous pouvez en choisir le nom. Tant que l’écran « bouge » vous pouvez déplacer, regrouper, renommer. Pour quitter ce mode il suffit d’un clic sur le (seul) bouton (oui !, en bas !).
Installer ApiWebmail :
Télécharger l’application payante par obligation d’Apple sur ce type de service, mais c’est du « one-shot » (une fois pour toutes).
Raccorder votre iPhone à votre ordinateur et lancer iTunes
Cliquer sur l’icône de l’appareil, puis taper Apiwebmail dans la zone de recherche
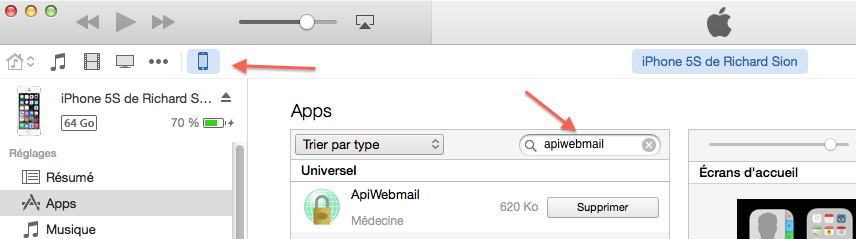
Descendre la fenêtre jusqu’à la ligne « Partage de fichiers »
Cliquer sur la ligne de l’application Apiwebmail
Lors de la première installation la colonne de droite sera vide c’est normal, par contre à chaque réception des nouvelles clefs vous trouverez celle de(s) année(s) précédente(s).
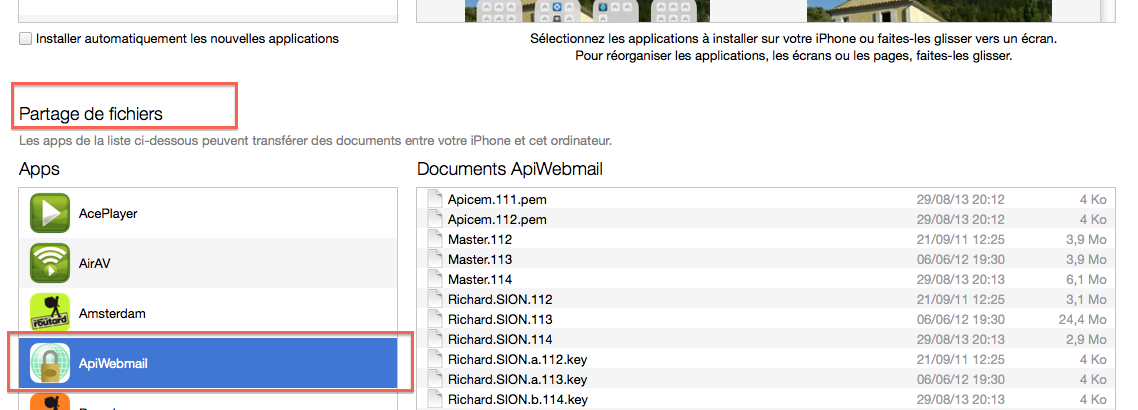
En bas à droite cliquer sur « Ajouter » pour charger les clefs à installer

Sur MacOS :
Naviguer dans le disque dur pour trouver vos clefs, le plus simple est d’aller dans les « Applications », puis ouvrir « Apicrypt Service »
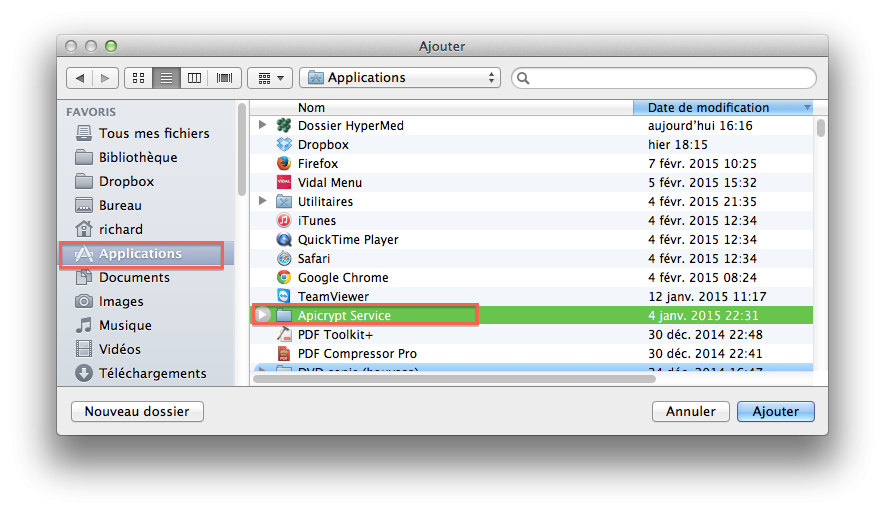
Ouvrir le Dossier « Clefs »
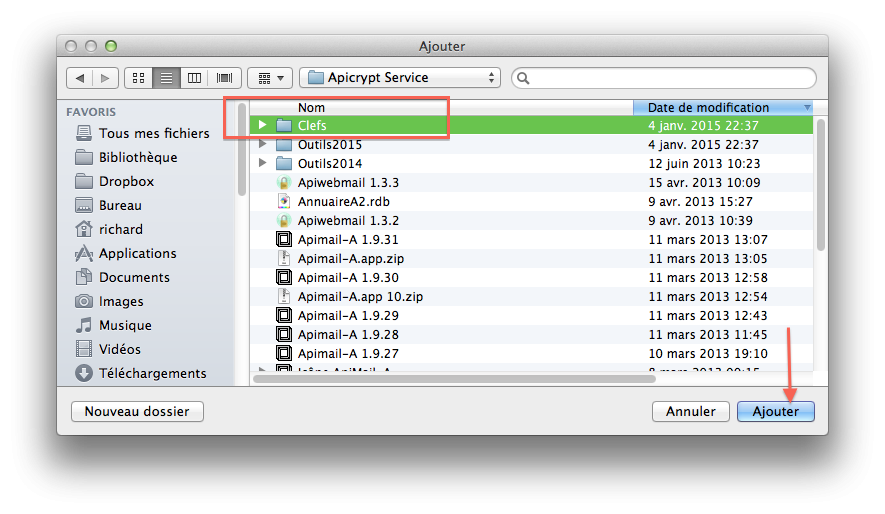
Sélectionner les clefs Master et perso au format « Prenom.NOM »
Cliquer sur ajouter une dernière fois.

Sur Windows :
Idem pour iTunes, par contre les clefs sont dans le répertoire C/Apicrypt/Clefs
Retour sur iTunes
Vérifier la présence des clefs dans la colonne de droite
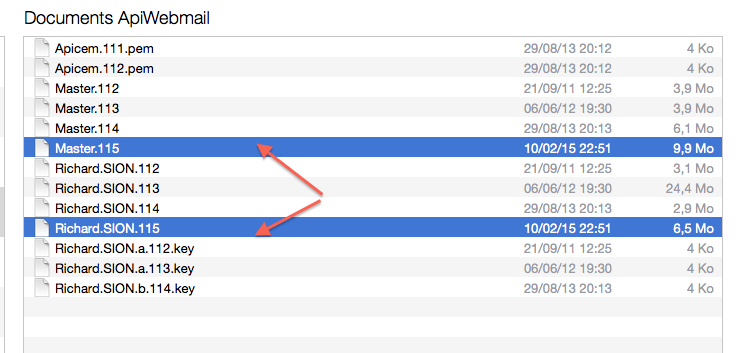
Synchroniser

Utiliser !